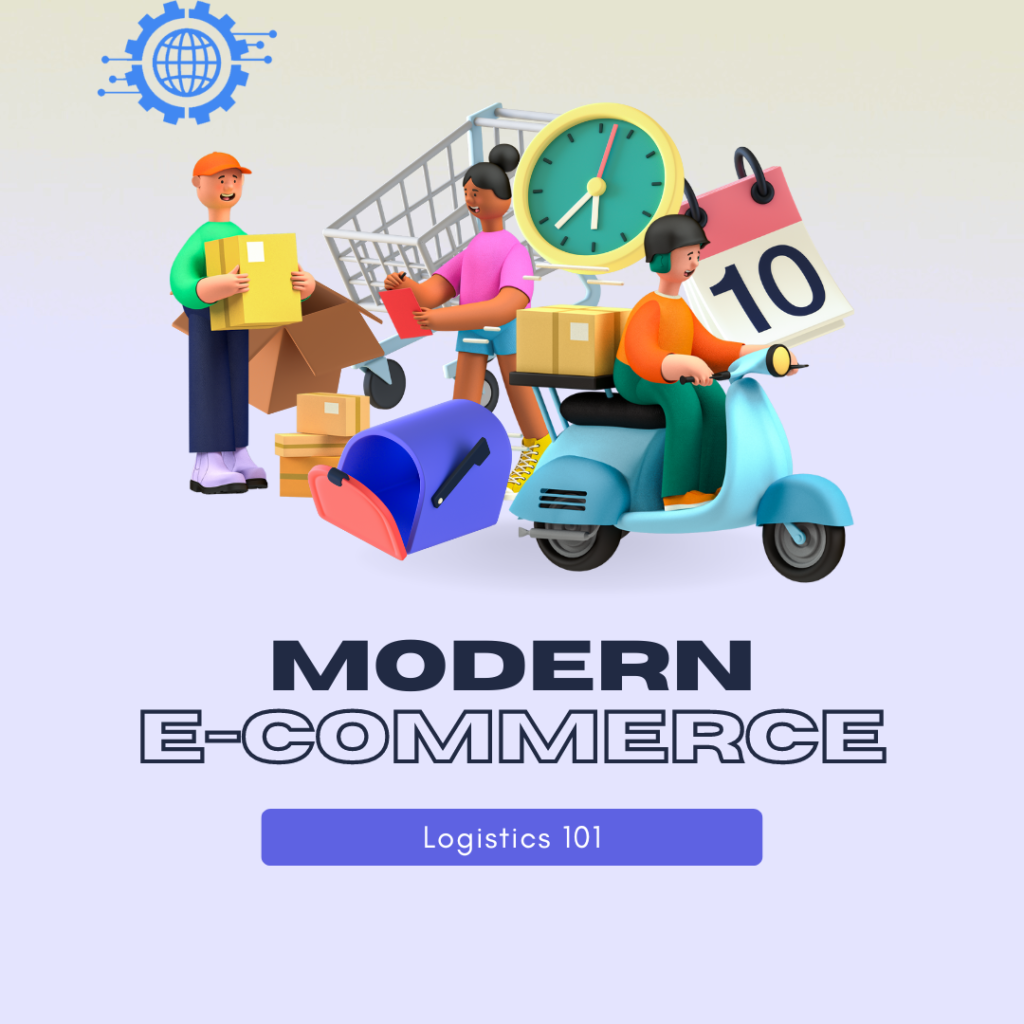Step 1: Install and Activate a WordPress eCommerce Plugin:
To add eCommerce functionality to your Elementor-powered website, you need a reliable eCommerce plugin. WooCommerce is a popular choice that seamlessly integrates with Elementor. Install and activate the WooCommerce plugin from the WordPress repository.
Step 2: Set Up WooCommerce:
Upon activating WooCommerce, you will be guided through a setup wizard. Follow the on-screen instructions to configure your store settings, including currency, shipping options, payment gateways, and tax settings. Customize these options according to your business requirements.
Step 3: Install and Activate the Elementor Pro Plugin:
To enhance your eCommerce design capabilities, install and activate the Elementor Pro plugin. Elementor Pro offers advanced widgets and features that integrate smoothly with WooCommerce.
Step 4: Design Your eCommerce Store:
In the WordPress dashboard, navigate to “Pages” and choose the page where you want to add your eCommerce store. Click on “Edit with Elementor” to launch the Elementor editor. Drag and drop the WooCommerce widgets from the Elementor widget panel onto your page canvas.
Step 5: Add Product Grid:
Use the “Products” widget to create a product grid or showcase specific products on your page. Configure the widget settings to display the desired number of products, sorting order, and other options. Customize the product grid’s layout, including columns, image sizes, and content display.
Step 6: Customize Product Pages:
To design the individual product pages, use the “Single Product” widget. This widget allows you to showcase product details, images, description, pricing, and other relevant information. Customize the widget settings and design options to match your branding and style.
Step 7: Create Product Categories and Filters:
Organize your products into categories and create filters to help users navigate your eCommerce store. With the “Products” widget, you can add category filters, sorting options, and search functionality. This enhances the user experience and makes it easier for visitors to find the products they’re looking for.
Step 8: Set Up Cart and Checkout:
Utilize the “Cart” and “Checkout” widgets to create a seamless shopping cart and checkout experience for your customers. These widgets enable users to add products to their cart, review their order, enter shipping and payment details, and complete their purchase. Customize these widgets to match your website’s design and ensure a smooth checkout process.
Step 9: Add Additional eCommerce Widgets (Optional):
Elementor Pro offers additional eCommerce widgets to enhance your store’s functionality. Explore widgets like “Product Add to Cart,” “Product Data Tabs,” “Product Image Gallery,” and “Related Products” to create a rich and engaging eCommerce experience.
Step 10: Test and Launch Your eCommerce Store:
After designing your eCommerce store with Elementor, thoroughly test its functionality. Add products, perform test purchases, and ensure that all payment gateways, shipping options, and checkout processes work seamlessly. Once you’re satisfied with the results, launch your eCommerce store to start selling products online.
Incorporating eCommerce functionality into your Elementor WordPress website allows you to create a visually appealing and user-friendly online store. With the powerful combination of WooCommerce and Elementor Pro, you can design an eCommerce experience that aligns with your brand and provides a seamless shopping experience for your customers.