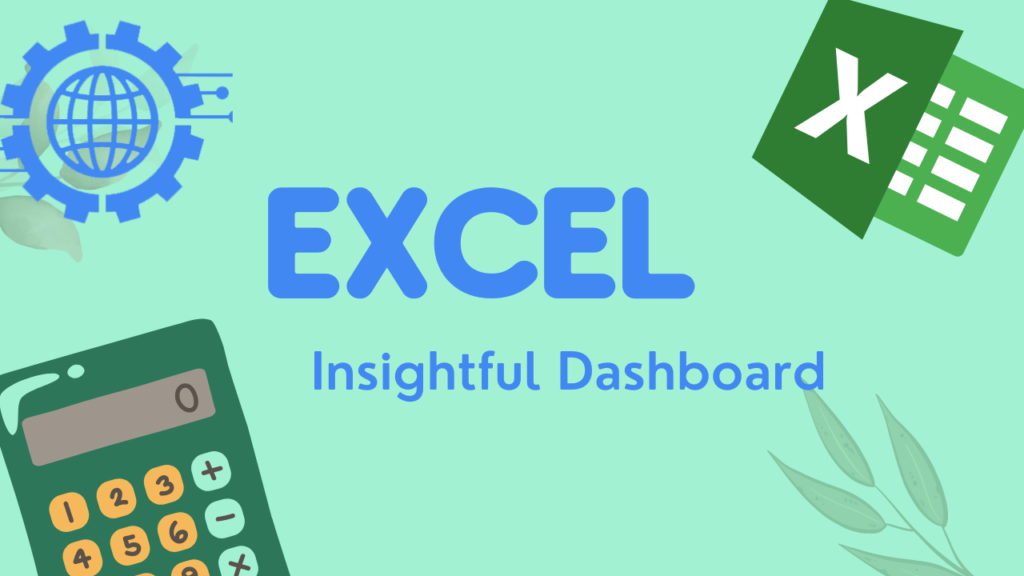Creating an attractive dashboard in Excel involves several steps. Here’s a comprehensive guide to help you create an appealing and functional dashboard
Step 1: Define the Purpose and Audience
- Determine the purpose of your dashboard. What insights or information do you want to convey?
- Identify your target audience. Consider their needs, preferences, and level of familiarity with Excel.
Step 2: Plan Your Dashboard
- Sketch a rough layout of your dashboard on a piece of paper or using a design tool.
- Identify the key metrics and data that need to be included.
- Decide on the visual elements, such as charts, graphs, tables, or infographics, that will best represent the data.
Step 3: Gather and Organize Data
- Collect the necessary data from your data sources, such as Excel spreadsheets, databases, or external sources.
- Clean and format the data as needed. Remove any duplicates, errors, or irrelevant information.
- Organize the data into tables or ranges, making it easier to work with later.
Step 4: Choose the Right Charts and Graphs
- Select appropriate chart types based on the data you want to present. For example, use a line chart for trends, a pie chart for proportions, or a bar chart for comparisons.
- Ensure that the chosen charts effectively communicate the information you want to convey.
Step 5: Design the Layout
- Create a new worksheet for your dashboard.
- Set up a grid system using cells or tables to align your visual elements.
- Allocate space for titles, headers, legends, and labels to provide clarity and context.
Step 6: Insert Visual Elements
- Insert charts, graphs, or other visual elements into your dashboard worksheet.
- Customize each element to match your desired style and design.
- Resize and reposition elements as necessary to fit the layout.
Step 7: Apply Conditional Formatting
- Use conditional formatting to highlight important data points or trends.
- Apply color scales, data bars, or icon sets to make the dashboard visually appealing and easier to interpret.
- Ensure that the formatting choices enhance the readability and clarity of the data.
Step 8: Add Interactivity (Optional)
- Create interactive elements, such as drop-down lists, checkboxes, or slicers, to allow users to filter or drill down into the data.
- Use formulas, such as VLOOKUP or INDEX-MATCH, to make the dashboard dynamic and responsive to user selections.
Step 9: Incorporate Images and Icons
- Insert relevant images or icons to enhance the visual appeal and convey additional information.
- Use images sparingly and ensure they are appropriately sized and positioned.
Step 10: Format and Style
- Apply consistent formatting and styling throughout the dashboard.
- Use colors, fonts, and font sizes that are visually appealing and easy to read.
- Align and format text, numbers, and labels for clarity.
Step 11: Test and Review
- Review the dashboard for accuracy, completeness, and clarity.
- Ensure that the data is up-to-date and reflects the desired metrics.
- Test the interactivity, if applicable, to ensure it functions as intended.
Step 12: Protect and Share
- Protect the dashboard worksheet to prevent accidental changes to the design or data.
- Save the dashboard as a separate file or a template for future use.
- Share the dashboard with your intended audience, either by printing it or distributing it electronically.
- By following these steps, you can create an attractive and informative Excel dashboard to effectively present your data and insights.