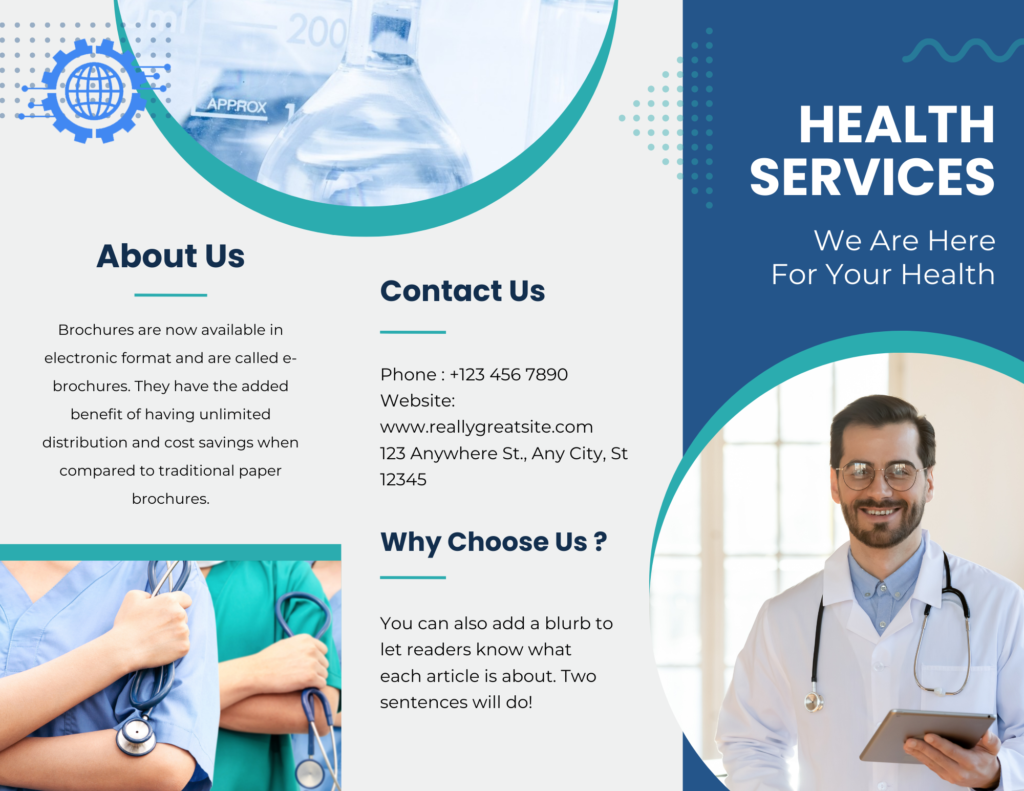Introduction:
Elementor, the popular WordPress page builder, offers a vast library of prebuilt templates that allow you to kickstart your website design and save valuable time. These professionally designed templates cover a wide range of industries and styles, providing a solid foundation for your web pages. In this comprehensive guide, we will walk you through the process of importing and using prebuilt templates in Elementor. Let’s dive in and explore the world of ready-to-use templates!
Step 1: Install and Activate the Elementor Plugin:
Before you can start using prebuilt templates, ensure that the Elementor plugin is installed and activated on your WordPress site. You can find the Elementor plugin in the WordPress repository. Once activated, you will have access to all of Elementor’s powerful features, including the template library.
Step 2: Access the Template Library:
In your WordPress dashboard, navigate to “Pages” and choose the page you want to edit or create a new one. Click on the “Edit with Elementor” button to launch the Elementor editor. Once inside the editor, you will notice a folder icon in the middle of the screen. Click on it to access the template library.
Step 3: Explore and Choose a Template:
The template library offers a wide range of prebuilt templates, categorized by industry, style, and purpose. Take your time to browse through the templates and find the one that best aligns with your website’s goals and aesthetics. You can use the search bar or the filtering options to narrow down your options.
Step 4: Preview and Import the Template:
Once you’ve found a template that catches your eye, click on it to preview the design. This preview gives you an overview of the layout, sections, and elements included in the template. If you’re satisfied with the design, click on the “Insert” button to import the template into your page.
Step 5: Customize the Template:
After importing the template, you have full control over its customization. Elementor’s intuitive drag-and-drop interface allows you to edit, rearrange, and modify every element within the template. Simply click on an element to access its settings and make changes to match your branding, content, and preferences. Customize fonts, colors, images, and text to make the template uniquely yours.
Step 6: Save and Publish Your Page:
Once you’ve personalized the template to your satisfaction, click on the “Update” or “Publish” button to save your changes and make your page live. You can also preview the page before publishing to ensure everything looks as intended.
Step 7: Reuse and Modify Templates Across Pages:
Elementor makes it easy to reuse templates across multiple pages on your website. Simply navigate to the template library and click on the “Saved Templates” tab. Here, you can access your saved templates and insert them into any page you’re working on. This feature allows for consistency in design and saves time when building new pages.
Step 8: Import and Use Block Templates:
In addition to full-page templates, Elementor also offers block templates. These smaller, pre-designed sections can be inserted into your pages to enhance their layout and visual appeal. Access the block template library by clicking on the folder icon within the Elementor editor and navigate to the “Blocks” tab.
Conclusion:
By harnessing the power of prebuilt templates in Elementor, you can expedite your website design process and create stunning web pages with ease. The template library offers a vast selection of professionally designed layouts, providing you with a solid foundation to build upon and customize according to your brand and content. Follow the steps outlined in this guide to import, customize, and unleash the potential of Elementor’s prebuilt