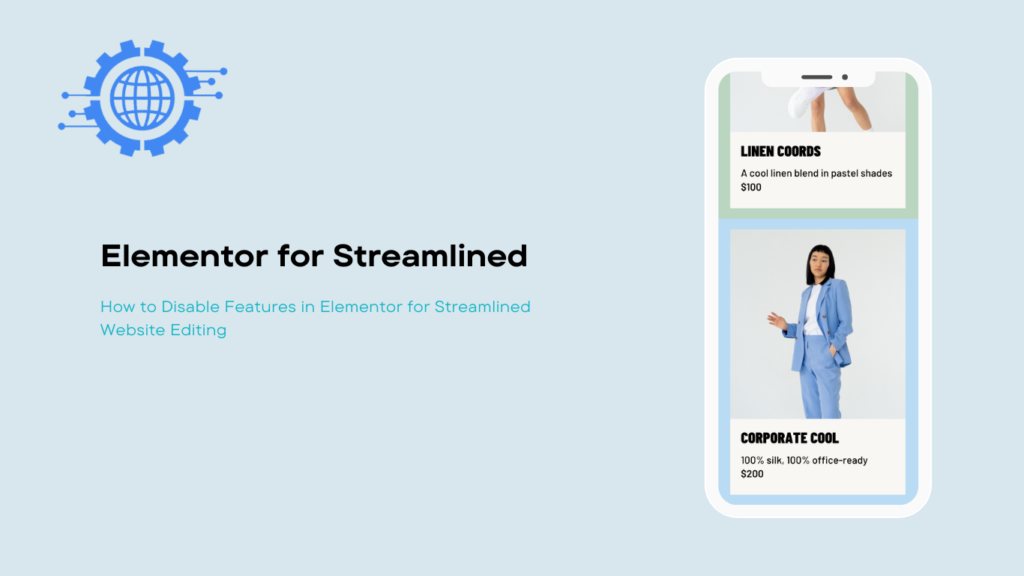Elementor is a powerful page builder for WordPress that offers a wide range of features and functionalities. However, there may be instances where you want to disable certain elements or options to streamline your website editing experience. Here’s a quick guide on how to disable specific things in Elementor:
1. Disable Default Colors and Fonts:
By default, Elementor provides a set of predefined colors and fonts. If you prefer to use your own custom styles, you can disable the default colors and fonts. In your WordPress dashboard, go to “Elementor” > “Settings” and navigate to the “Style” tab. From there, you can uncheck the options to disable the default colors and fonts.
2. Disable Default Icons:
Elementor comes with a library of icons that you can use in your designs. If you prefer not to use these icons or want to use a different icon library, you can disable the default icons. In the Elementor settings, go to the “Style” tab and uncheck the option to disable the default icons.
3. Disable Default Templates:
Elementor offers a collection of pre-designed templates that you can import and customize. If you don’t want to clutter your template library with these default templates, you can disable them. Go to “Elementor” > “Settings” and navigate to the “Templates” tab. Uncheck the option to disable the default templates.
4. Disable Unused Widgets:
Elementor provides a wide range of widgets to add various elements to your pages. However, you may not need all of them for your specific website. To disable unused widgets, open the Elementor editor and click on the “Hamburger” icon at the top left corner. From the panel that opens, click on the “Site Settings” icon and navigate to the “Widgets” tab. Disable the widgets you don’t need by toggling the switches.
5. Disable Editing Controls:
If you want to restrict certain users from making changes to specific sections or widgets, you can disable the editing controls for those elements. In the Elementor editor, select the section or widget you want to lock. In the left sidebar, click on the “Advanced” tab and enable the “Disable Editing” option. This will prevent users from modifying that particular element.
6. Disable Responsive Editing:
Elementor allows you to design responsive websites, but if you prefer to focus solely on desktop editing, you can disable the responsive editing feature. In the Elementor editor, click on the “Hamburger” icon at the top left corner. From the panel that opens, click on the “Site Settings” icon and navigate to the “Advanced” tab. Uncheck the option to disable responsive editing.
Conclusion:
Elementor provides flexibility and customization options for building websites, but sometimes you may want to disable certain things to streamline your editing process. By following these steps, you can disable default colors, fonts, icons, templates, unused widgets, editing controls, and even responsive editing in Elementor. This allows you to create a more focused and efficient website editing experience tailored to your specific needs.