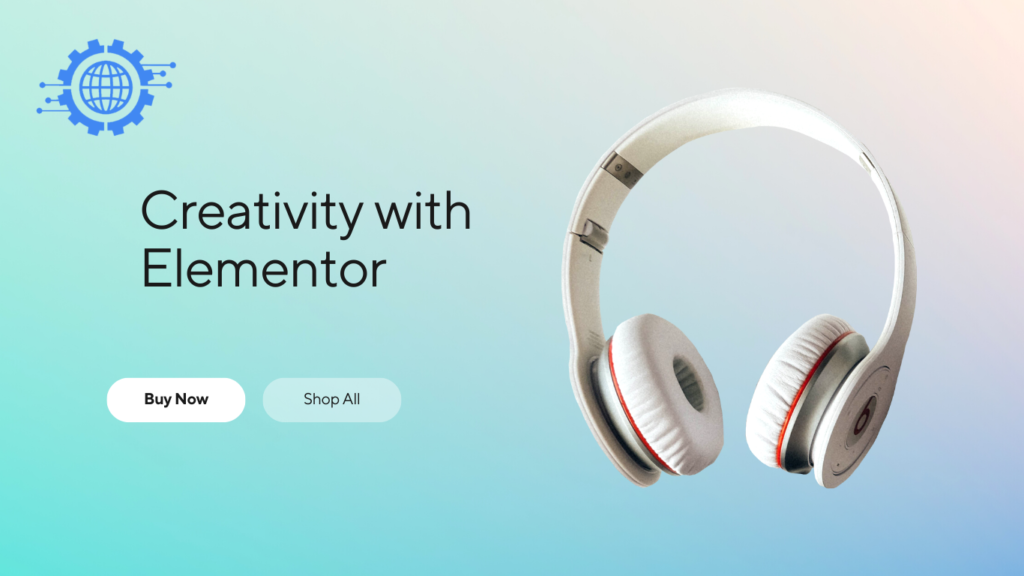Introduction:
Are you ready to embark on a website-building journey with Elementor? This user-friendly website builder has gained immense popularity for its drag-and-drop interface and extensive customization options. In this step-by-step guide, we will walk you through the process of creating a website using Elementor. Let’s dive in!
Step 1: Choose a Reliable Hosting Provider and Install WordPress:
To begin, you need a hosting provider that supports WordPress. Look for a reputable hosting service that offers good performance, security, and customer support. Once you have selected your hosting provider, follow their instructions to install WordPress on your domain.
Step 2: Install and Activate the Elementor Plugin:
After setting up WordPress, you’ll need to install the Elementor plugin. In your WordPress dashboard, navigate to “Plugins” and click on “Add New.” Search for “Elementor” in the plugin repository, click “Install,” and then “Activate” the plugin.
Step 3: Select a Theme or Create a Blank Canvas:
Elementor works seamlessly with most WordPress themes. You have two options: you can either choose a pre-designed theme compatible with Elementor or start with a blank canvas. If you opt for a pre-designed theme, install and activate it. Alternatively, if you prefer a blank canvas, you can skip this step.
Step 4: Create a New Page with Elementor:
In your WordPress dashboard, navigate to “Pages” and click on “Add New.” Give your page a title and click the “Edit with Elementor” button. This will launch the Elementor editor, where you can start building your page.
Step 5: Familiarize Yourself with the Elementor Interface:
The Elementor interface consists of three main sections: the sidebar, the widget panel, and the canvas. The sidebar provides settings and options for each element, the widget panel offers a wide range of elements to choose from, and the canvas is where you design your page.
Step 6: Add Elements and Customize the Layout:
Elementor offers a vast library of elements, including headings, images, buttons, forms, testimonials, and more. To add an element, simply drag and drop it onto the canvas. You can then customize its appearance, positioning, and other settings using the sidebar. Experiment with different elements and layouts to achieve your desired design.
Step 7: Configure Global Settings and Style:
Elementor allows you to define global settings that apply to your entire website. In the Elementor editor, click on the hamburger menu icon in the top-left corner and navigate to “Site Settings.” Here, you can set typography, colors, spacing, and other global styles that will be reflected across your website.
Step 8: Preview and Publish Your Website:
Once you’ve finished designing your page, click on the eye icon at the bottom-left corner of the editor to preview how your website will look. If you’re satisfied with the result, click the “Publish” button to make your page live. You can also assign it as your homepage or create additional pages using the same process.
Step 9: Continuously Update and Improve:
Creating a website is an ongoing process. With Elementor, you can easily make changes, update content, and refine your design whenever needed. Regularly update your website to keep it fresh and engaging for your visitors.
Conclusion:
Congratulations! You’ve successfully created a website using Elementor. By following these step-by-step instructions, you’ve experienced firsthand how Elementor’s intuitive interface and powerful customization options make web design accessible to everyone. Remember to explore Elementor’s extensive features, experiment with different elements and layouts, and continuously improve your website to make it truly shine in the online world.
Now it’s time to unleash
Note for you: Your link to contact or quote form