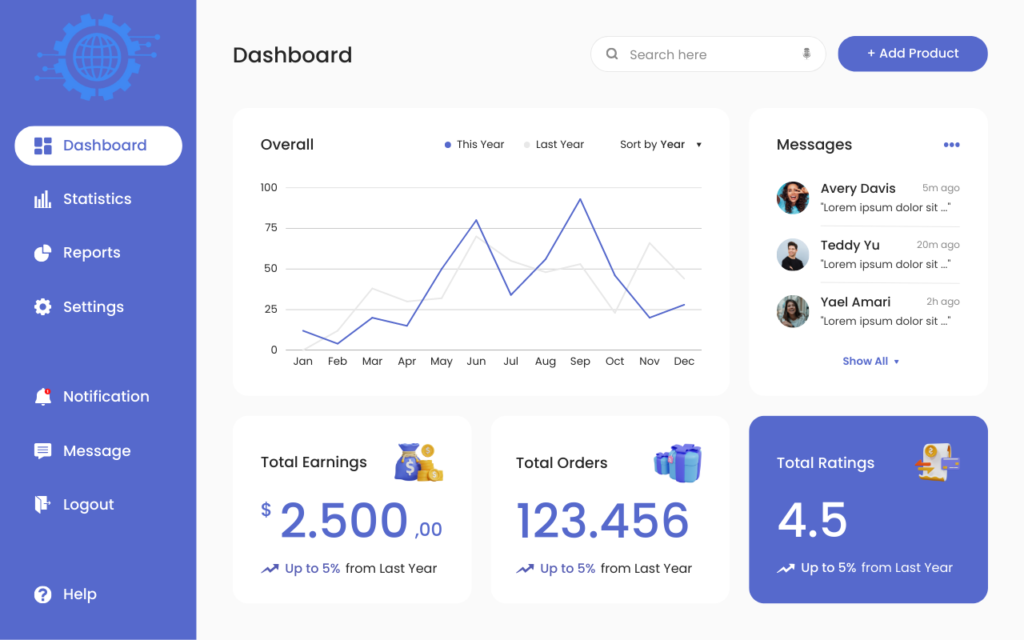Creating an attractive dashboard in Power BI involves several steps. Here’s a comprehensive guide to help you create a visually appealing and interactive dashboard:
Step 1: Define the Purpose and Audience
- Determine the purpose of your dashboard. What insights or information do you want to convey?
- Identify your target audience. Consider their needs, preferences, and level of familiarity with Power BI.
Step 2: Plan Your Dashboard
- Sketch a rough layout of your dashboard on a piece of paper or using a design tool.
- Identify the key metrics and data that need to be included.
- Decide on the visual elements, such as charts, graphs, tables, or maps, that will best represent the data.
Step 3: Connect and Import Data
- Connect to your data sources, such as databases, Excel files, or cloud services, within Power BI.
- Import the necessary data into Power BI. Perform any necessary transformations or cleaning steps.
Step 4: Create Data Models
- Design and build data models by defining relationships between tables in Power BI.
- Ensure that your data models are optimized for performance and efficiency.
Step 5: Design the Layout
- Create a new Power BI report.
- Arrange the visual elements in a logical and intuitive manner.
- Utilize grids and guides to align and organize the elements.
Step 6: Choose the Right Visualizations
- Select appropriate visualizations based on the data you want to present. Power BI offers a wide range of visualizations, including charts, graphs, maps, and tables.
- Choose visualizations that effectively communicate the information and insights you want to convey.
Step 7: Enhance with Formatting and Styling
- Apply consistent formatting and styling throughout the dashboard.
- Customize the colors, fonts, and backgrounds to match your desired design aesthetic.
- Ensure that the formatting choices enhance the readability and visual appeal of the dashboard.
Step 8: Add Interactivity
- Utilize Power BI’s interactive features to enhance user experience.
- Create slicers, filters, and drill-through actions to allow users to explore and interact with the data.
- Incorporate tooltips and cross-filtering to provide additional context and insights.
Step 9: Implement Calculations and Measures
- Use Power BI’s DAX (Data Analysis Expressions) language to create calculations and measures.
- Define formulas and calculations that derive meaningful insights from your data.
- Utilize calculated columns and measures to perform calculations and aggregations.
Step 10: Apply Conditional Formatting
- Use conditional formatting to highlight important data points or trends.
- Apply color scales, data bars, or icons to draw attention to key information.
- Make use of conditional formatting to dynamically change the appearance based on specified rules.
Step 11: Test and Review
- Review the dashboard for accuracy, completeness, and clarity.
- Ensure that the data is up-to-date and reflects the desired metrics.
- Test the interactivity and navigation to ensure a smooth user experience.
Step 12: Publish and Share
- Publish your Power BI report to the Power BI service.
- Share the dashboard with your intended audience, granting appropriate access permissions.
- Embed the dashboard into websites, SharePoint, or other platforms as needed.
- By following these steps, you can create an attractive and interactive dashboard in Power BI to effectively analyze and visualize your data.